Скрыть и ограничить. Неочевидные настройки безопасности айфона
Это может пригодиться вам в людном месте, офисе или когда вы отдаете телефон другим людям

Photo by Dmitriy Belenovsky on Unsplash
Утечки информации пользователей техники Apple вроде Celebgate 2014 года, когда в сеть попали сотни частных фотографий знаменитостей, приучили нас к мысли, что главный риск безопасности связан со взломом облачных сервисов и кражей паролей. Но для доступа к конфиденциальным данным не всегда нужны хакерские навыки: незащищенный iPhone, оставленный без присмотра в офисе, баре или такси, может открыть дверь в вашу частную жизнь.
У операционной системы iOS достаточно настроек безопасности, чтобы исключить или хотя бы сильно снизить такие риски. Но, как показало исследование, проведенное недавно финскими специалистами, интерфейс этих настроек часто так запутан и неинтуитивен, что пользователи даже не подозревают об их существовании. Мы постарались его немного распутать и вместе с экспертами из волонтерского проекта по кибербезопасности nasvyazi.org выбрали три базовые и десять не самых очевидных опций, которые помогут защитить ваше личное пространство.
Безопасность айфона: базис и надстройка
Начнем с базовых функций, которые стоит настроить по умолчанию, потому что они обеспечивают универсальную защиту от несанкционированного доступа.
- Face ID: разблокировка по лицу через камеру не только удобна, но и позволяет избежать ввода пароля в общественных местах, где за вами могут наблюдать. Звучит немного параноидально, но, как известно, если вы параноик, это еще не значит, что за вами не следят. Как включить: Настройки > Face ID и код-пароль > следуйте инструкциям.
- Двухфакторная аутентификация: предотвращает подбор или восстановление пароля. С такой настройкой для этого потребуется уникальный код, отправляемый на резервное устройство. Как включить: Настройки > [Ваше имя] > Вход и безопасность > Включить двухфакторную аутентификацию > следуйте инструкциям. Используйте для получения кода другой телефонный номер или электронную почту.
- Find My iPhone: позволяет удаленно управлять iPhone в случае потери или кражи. Как включить: Настройки > [Ваше имя] > Локатор > Найти iPhone > Включите ползунки «Найти iPhone», «Последняя геопозиция» и «Сеть Локатор». Опция «Сеть Локатор» позволяет определить местоположение iPhone, даже если он не подключен к интернету. Айфон сам через блютуз подключается к близлежащим активным смартфонам, а они передают его координаты вам. Работает не всегда, но на всякий случай включить стоит.
Помимо базовых настроек безопасности есть специальные опции, которые нужны не всем и не всегда, но в определенных ситуациях могут оказаться незаменимыми. Они обеспечивают точечную защиту именно там, где это критически важно в данный момент.
Чтобы вас не выдал экран блокировки
Даже если ваш айфон заблокирован с помощью Face ID, некоторые функции могут быть доступны с экрана блокировки. Например, при свайпе вправо можно перейти на страницу «Сегодня» с напоминаниями, виджетами почты или банковских приложений и другой личной информацией. Ограничьте доступ к критически важным функциям с экрана блокировки.
- Откройте «Настройки»
- Face ID и код-пароль
- Введите свой код-пароль
- Прокрутите вниз до раздела «Разрешить доступ при блокировке»
- Отключите функции, которые вы не хотите делать доступными на экране блокировки
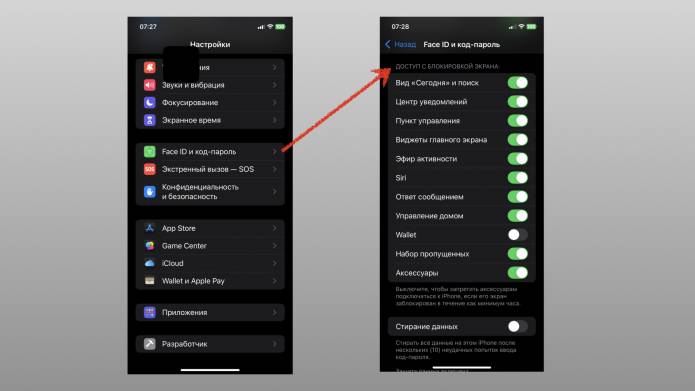
Чтобы Siri не сболтнула лишнего
Или не сболтнул, потому что у голосового ассистента Apple с некоторых пор есть и мужская эманация. По идее без разблокировки Siri может совершить лишь самые безобидные действия: установить будильник, включить фонарик или сказать, какая погода в Уагадугу. Но в недавнем прошлом Siri могла зачитать вслух первому встречному ваш последний имейл или открыть фотографии. До сих пор периодически появляется информация о возможности «взлома» через Siri, что подтверждается регулярным устранением Apple таких уязвимостей. Если вы считаете, что в любой ситуации лучше перестраховаться, отключите доступ к Siri на заблокированном экране.
- Откройте «Настройки»
- Нажмите Siri
- Отключите «Siri с блокировкой экрана»
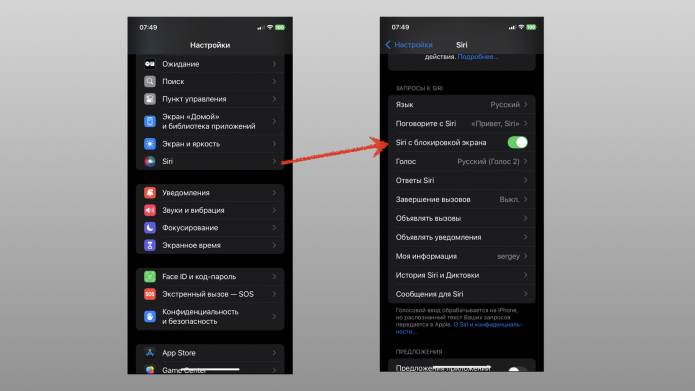
Чтобы пропавший айфон не отключили от связи
Возможность стереть контент на пропавшем устройстве через Find My iPhone — отличная функция, когда она работает. Проблема в том, что при краже айфона его часто первым делом пытаются отключить от интернета, чтобы он не смог получить именно эту команду. Делается это обычно через Пункт управления на заблокированном экране, где одним тапом можно отключить Wi-Fi и мобильную связь. Есть два способа решения этой проблемы.
Радикальное решение: вообще отключите Пункт управления на заблокированном экране.
- Откройте «Настройки»
- Face ID и код-пароль
- Прокрутите вниз до раздела «Доступ с блокировкой экрана»
- Отключите «Пункт управления»
Щадящий вариант: уберите из Пункта управления сетевые настройки. Свайпом вниз откройте Пункт управления, нажмите пальцем на экран, пока не появятся значки «минус» у модулей Пункта управления и удалите блок сетевых настроек. В этом случае на экране блокировки останутся функции, которые вам нужны: например, доступ к фонарику, будильнику или таймеру.
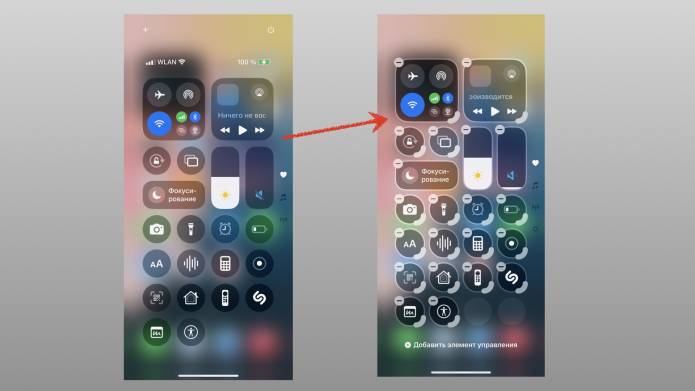
Чтобы не думать о блокировке
Довольно распространенная ситуация: вы смотрите что-то на айфоне, но вас отвлекают и вы машинально кладете телефон на стол, забыв его заблокировать. Пока вас нет, любой может взять телефон и получить доступ к сообщениям, контактам, истории браузера и другой личной информации. Поэтому включите автоблокировку.
- Откройте «Настройки»
- Перейдите в раздел «Экран и яркость»
- Выберите «Автоблокировка»
- Установите любое значение, кроме «Никогда»: например, одну минуту. Теперь телефон будет сам блокироваться через минуту, даже если вы забыли погасить экран.
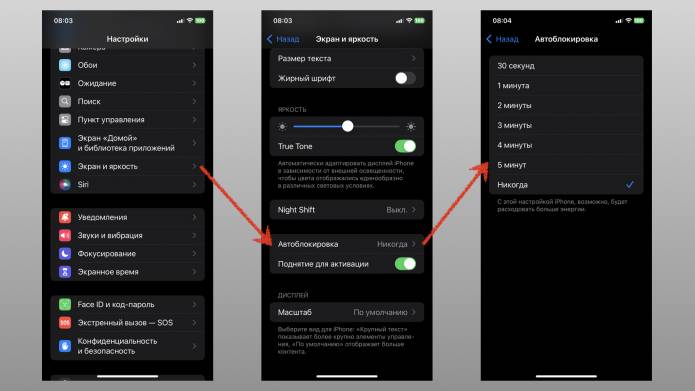
Чтобы защитить свои приложения и заметки
Если даже при включенной автоблокировке есть риск, что айфон может попасть в руки постороннему в разблокированном виде, вы можете дополнительно установить блокировку на критически важные приложения. Сделать это можно несколькими способами.
1) Установите разблокировку по Face ID для всех (или выбранных) приложений. Для этого на экране айфона нажмите и удерживайте иконку нужного приложения. В появившемся меню выберите «Требовать Face ID».
2) Установите специальный пароль на конкретные приложения. Это поможет защитить критически важные приложения, даже если код-пароль телефона по какой-то причине скомпрометирован. Для этого используйте функцию «Экранное время». По умолчанию она фиксирует, сколько времени вы проводите в социальных сетях и разных приложениях, но может быть использована и для настройки функций безопасности.
- Откройте «Настройки»
- Перейдите в «Экранное время»
- Прокрутите вниз страницы и нажмите «Защита настроек экранного времени»
- Придумайте четырехзначный код-пароль, который защитит заданные настройки. Укажите свой Apple ID. С помощью почты или номера телефона можно будет сбросить пароль, если вы его забудете.
- Перейдите в «Активность приложений и сайтов» (первый раз на следующей странице нужно будет нажать «Включить учет Активности»).
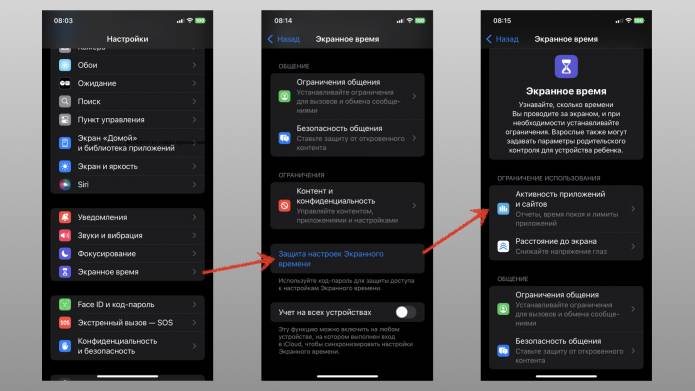
- Нажмите «Лимиты приложений» и «Добавить лимит».
- Выберите из списка приложения, на которые хотите установить ограничение. Установите для них лимит блокировки — от 1 минуты. Теперь через минуту без активности ваш телефон блокировать выбранные приложения.
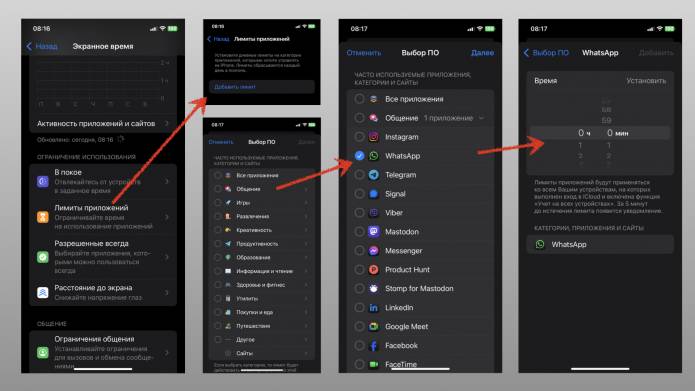
3) Установите отдельный пароль на заметки в Apple Notes.
- Откройте «Настройки»
- Перейдите в «Приложения»
- Выберите «Заметки»
- Нажмите «Пароль» — установите пароль
4) Не включайте разблокировку по Face ID для банковских приложений, установленных на телефоне. Хотя это удобно, надежнее использовать для доступа к финансам отдельный пароль.
Чтобы никто не прочитал ваши уведомления
Если у вас есть повод беспокоиться о конфиденциальности, не стоит копить уведомления на заблокированном экране. Особенно если они отображаются как баннеры с солидным куском текста из письма или сообщения. Ограничьте доступ к уведомлениям с экрана блокировки.
- Откройте «Настройки»
- Перейдите в раздел «Уведомления»
- Выберите «Показ миниатюр»
- Установите значение «Никогда» (или «Без блокировки», если вы хотите, чтобы на заблокированном экране отображалось краткое уведомление о сообщении без его содержания)
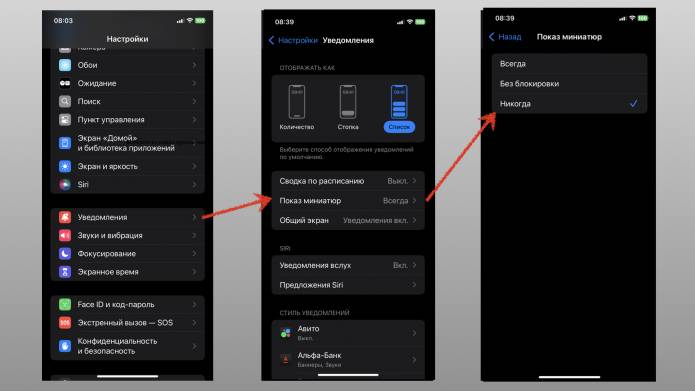
Там же можно изменить изменить параметры отображения уведомлений для каждого отдельного приложения. Например, оставить уведомления о звонках, но скрыть сообщения из мессенджеров. Или наоборот.
Чтобы защитить личные фото
Вы даете знакомому айфон, когда показываете фотографии, сделанные в отпуске, а он начинает скроллить галерею и видит что-то, не предназначенное для чужих глаз — копию результатов ваших анализов или селфи с измерением талии у зеркала. На этот случай полезно использовать функцию «скрыть фото».
- Войдите в приложение «Фото»
- Откройте фото или видео, которое хотите скрыть.
- Нажмите на три точки в правом верхнем углу и выберите опцию «Скрыть».
Скрытые фотографии исчезнут из галереи, но будут доступны во вкладке «Альбомы» в разделе «Скрытые».
Чтобы не афишировать «критичные» приложения
Возможно, у вас есть приложения, которые вы не хотели бы демонстрировать в той или иной ситуации: утилиты банков, определенные мессенджеры, социальные сети или VPN-клиенты. В случае необходимости их можно временно убрать с экрана. Сами приложения и их данные останутся на устройстве, и вы всегда сможете вернуть их на экран, следуя тем же шагам.
- Откройте «Настройки»
- Перейдите в раздел «Экранное время»
- Нажмите «Контент и конфиденциальность»
- Введите пароль для функции «Экранное время» (если он установлен)
- Выберите «Разрешенные приложения»
- Отключите переключатели рядом с приложениями, которые хотите скрыть
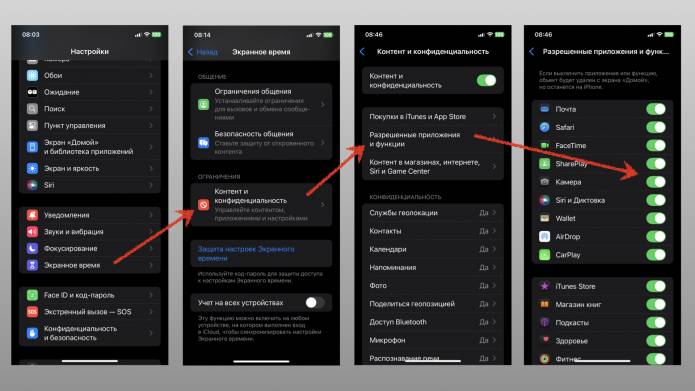
Чтобы открывалось только одно приложение
Да, на айфоне есть настройка, которая позволяет сделать так, чтобы пользоваться можно было только одним приложением, открытым в данный момент. Эта полезно, когда вы, например, даете телефон ребенку поиграть в Toca Life World и при этом хотите ограничить его доступ к другим приложениям и данным.
- Откройте «Настройки»
- Перейдите в раздел «Универсальный доступ»
- Выберите «Гид-доступ». Включите функцию и установите пароль.
- Чтобы активировать функцию, откройте нужное приложение и трижды нажмите боковую кнопку. Теперь пользователь не сможет выйти из открытого приложения без разблокировки по Face ID.

Чтобы никто не мог изменить ваши настройки
Если вы беспокоитесь, что кто-то посторонний может получить доступ к вашему айфону и изменить установленные вами параметры безопасности или другие важные настройки, просто заблокируйте эту опцию для всех или отдельных настроек.
- Откройте «Настройки»
- Перейдите в «Экранное время»
- Нажмите «Контент и конфиденциальность»
- Введите пароль (если требуется)
- В разделе «Разрешить изменения» выберите функции или настройки, которые хотите защитить. Для каждой выбранной функции установите значение «Запретить»
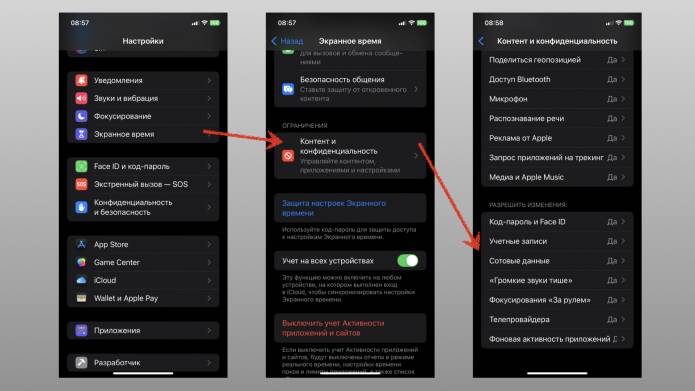
6 городов для короткого путешествия. Тревел-гайд Reminder
Плюс — идеи, которые превратят вашу поездку в полноценный отпуск
«Страшно признаться»: успешные люди пишут о том, о чем обычно молчат
Предприниматели и топ-менеджеры о страхах, слабостях и одиночестве
Красота без жертв: 6 правил безопасной сушки феном от профессионального стилиста
Разбираемся, как свести вред к нулю и сохранить волосы красивыми и здоровыми.


